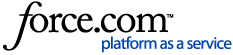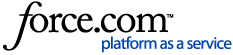Solution
Video http://hsps.pro/Dentrix/New_Features/G65/Reports_and_Task_Scheduler_New_Feature_Overview.mp4
The Reports and Tasks Scheduler dialog box consists of a list of Available Tasks (left pane) and a list of the currently Scheduled Tasks (right pane). NOTE: By default all Scheduled Tasks are Suspended. After install, it is recommend that you review the pre-set queues, make desired edits, and/or deletions, and then Resume the task so that it can begin running according to the determined schedule.
- The Scheduled Tasks are divided into Daily, Monthly, and Yearly queues, each queue listing the recommended reports and tasks for those time frames. You can add other reports and tasks to these pre-set queues from the Available Tasks list, and optionally, you can create a new, custom queue with a set of reports and tasks based on the needs of your practice.
- The Available Tasks are divided into the following categories: Ledger Reports, Ledger Tasks, Management Reports, Move to History, and Purge and Reset. For a full list of available reports and tasks that can be run automatically, please see the list below.
The Reports and Task Scheduler can be launched from the following locations:
- In the Ledger menu, click Task Scheduler (Month End).
- In the Office Manager menu, click Maintenance, and then click Task Scheduler (Month End).
Important Note: Tasks set to run on a Schedule interval/time will run at the scheduled time only at the Server computer. Scheduled tasks do not actually run on workstations. However, you can 'Run Now' or 'Run Once' any task from any computer, but scheduled tasks will only kick off at the server at the scheduled time.
Jump to a Topic:
Scheduling Reports & Tasks
To edit an existing Reports and Task Scheduler queue
1. Launch the Reports and Task Scheduler.
- In the Ledger menu, click Task Scheduler (Month End).
- Or in the Office Manager menu, click Maintenance, and then click Task Scheduler (Month End).
The Reports and Tasks Scheduler dialog box appears.
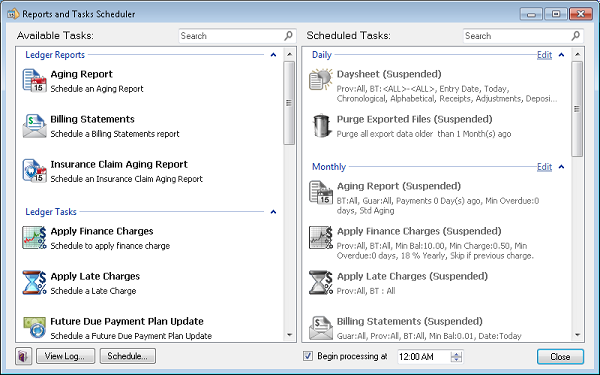
2. In the Scheduled Tasks list, click Edit to the right of the queue name.
The Edit Queue dialog box appears.
.png)
3. Complete one or more of the following tasks:
- Queue Name - If you are creating a new queue, type a unique in the text box.
- Recurrence - Select one of the following options:
- Daily - Sets the queue as a daily task. Select Every and then set the number of days you want the task to recur, or select Every Weekday (recurs Monday through Friday).
- Weekly - Sets the queue as a weekly task. Set the number of weeks (1 for every week, 2 for every two weeks, and so on, and then select the day of the week you want the task to run.
- Monthly - Sets the queue as a monthly task. Select Day, and then set the day of the month and how often the task recurs. For example, Day 1 of every 1 month(s) means the task recurs on the first day of every month. Or, select the second option to set the task to recur on the first, second, third, or fourth selected day of the week every month. For example, to run a task on the second Tuesday of every month, you would select: Second, Tuesday, and the number 1 (every two months 2, every three months 3, and so on).
- Yearly - Sets the queue as a yearly task. You can set to a date of a selected month or as the second Tuesday of March.
4. Click OK.
5. To check the schedule, click the Schedule button in the Reports and Tasks Scheduler dialog box.
The Schedule dialog box appears listing all scheduled tasks, their run dates, and the details of the options you chose.
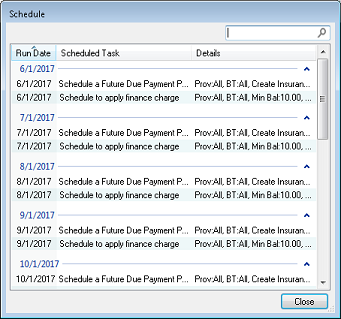
Back to top
To add a report or task to a queue
1. Launch the Reports and Task Scheduler.
- In the Ledger menu, click Task Scheduler (Month End).
- Or in the Office Manager menu, click Maintenance, and then click Task Scheduler (Month End).
The Reports and Tasks Scheduler dialog box appears.
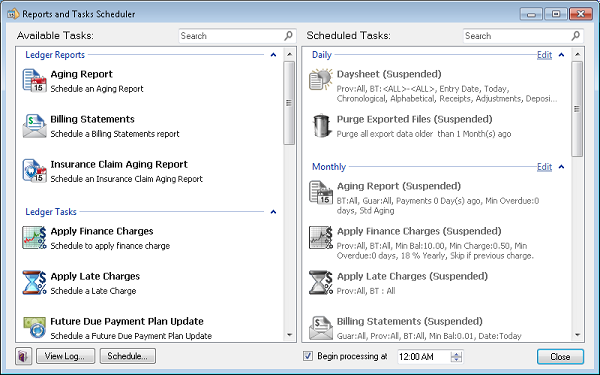
2. In the Available Tasks list, double-click the report or task that you want to add to a queue.
The Task dialog box appears.
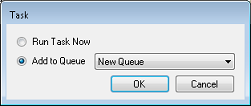
3. Select Add to Queue.
4. Click the down arrow, and select the desired queue from the list.
5. Click OK.
6. A dialog box appears corresponding to the report or task that you selected to add to the queue. Select the default options that should be used when the report or task is run. For example, if you selected Apply Finance Charges, the Apply Finance Charges dialog box appears from which you can choose the default options that will be used for applying finance charges to accounts; in this case, you would choose options such as the billing types and providers to use, the minimum balance to charge, finance charge percent, etc.
Back to top
To delete a report or task
1. Launch the Reports and Task Scheduler.
- In the Ledger menu, click Task Scheduler (Month End).
- Or in the Office Manager menu, click Maintenance, and then click Task Scheduler (Month End).
The Reports and Tasks Scheduler dialog box appears.
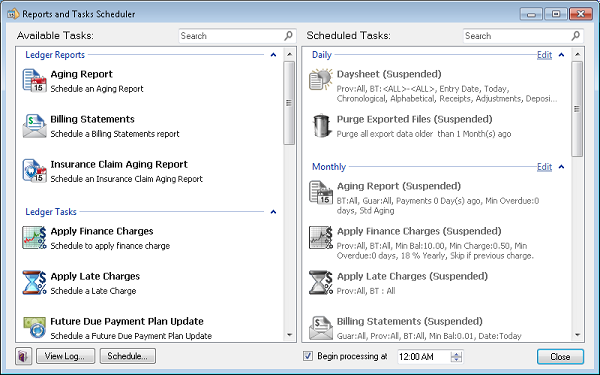
2. In the Scheduled Tasks list, double-click the report or task that you want to delete.
The Task dialog box appears.
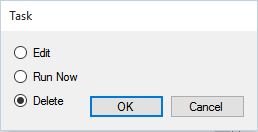
3. Select Delete, and then click OK.
A message appears.
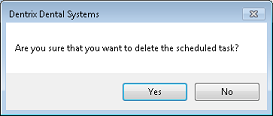
4. Click Yes to delete the scheduled task.
Back to top
To run a report or task now
1. Launch the Reports and Task Scheduler.
- In the Ledger menu, click Task Scheduler (Month End).
- Or in the Office Manager menu, click Maintenance, and then click Task Scheduler (Month End).
The Reports and Tasks Scheduler dialog box appears.
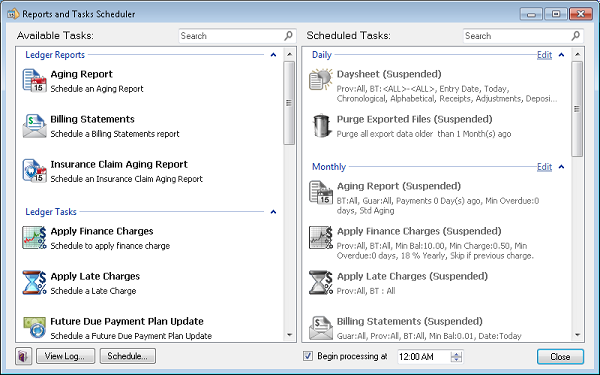
2. In the Available Tasks or the Scheduled Tasks list, double-click the report or task you want to run.
The Task dialog box appears.
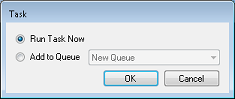
3. Click OK.
To run a queue now (run all tasks in a queue at once)
1. Launch the Reports and Task Scheduler.
- In the Ledger menu, click Task Scheduler (Month End).
- Or in the Office Manager menu, click Maintenance, and then click Task Scheduler (Month End).
The Reports and Tasks Scheduler dialog box appears.

2. In the Scheduled Tasks list, right click on the queue name to bring up the menu.
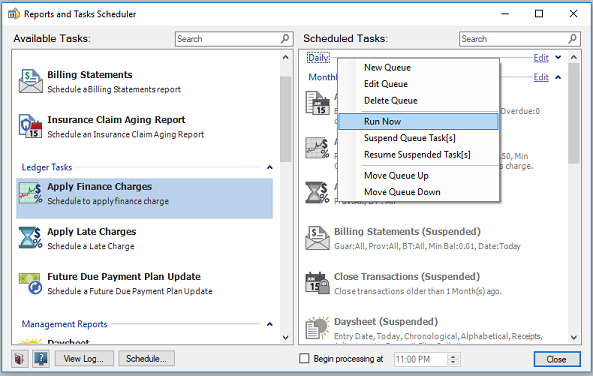
3. Click on Run Now.
(If any items in the queue are currently 'Suspended' before running the queue, then these tasks will not be ran).
Back to Top
To run a report or a task once
1. Launch the Reports and Task Scheduler.
- In the Ledger menu, click Task Scheduler (Month End).
- Or in the Office Manager menu, click Maintenance, and then click Task Scheduler (Month End).
The Reports and Tasks Scheduler dialog box appears.
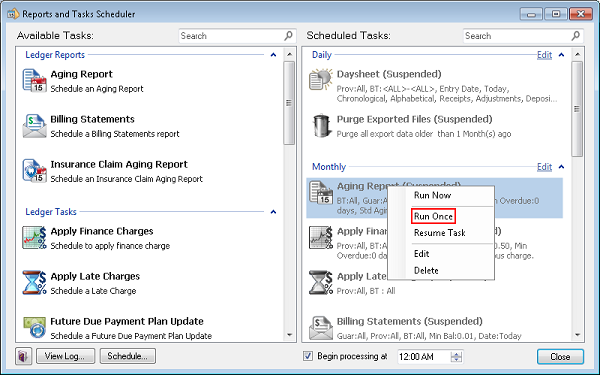
2. In the Scheduled Tasks list, right-click the report or task you want to run and click Run Once.
Note: You can select more than one report by pressing the Ctrl key, clicking the reports that you want to run, and then right-clicking.
The following message appears.
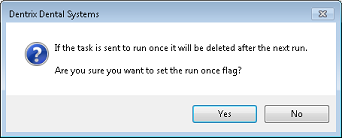
'If the task is sent run once it will be deleted after the next run. Are you sure you want to set the run once flag?'
- In the Ledger menu, click Task Scheduler (Month End).
- Or in the Office Manager menu, click Maintenance, and then click Task Scheduler (Month End).
Back to top
To suspend a task
1. Launch the Reports and Tasks Scheduler.
run no
- In the Ledger menu, click Task Scheduler (Month End).
- Or in the Office Manager menu, click Maintenance, and then click Task Scheduler (Month End).
The Reports and Tasks Scheduler dialog box appears.
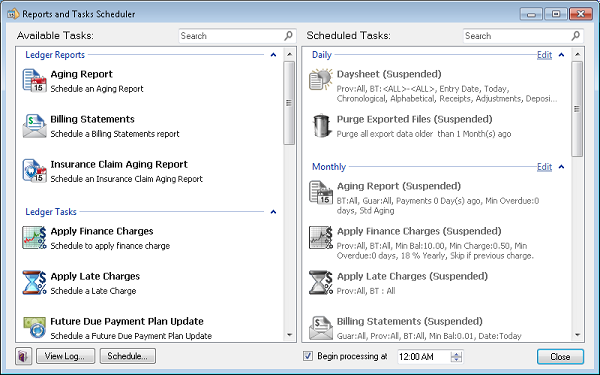
2. In the Scheduled Tasks list, right-click the report or task that you want to suspend.
3. In the sub menu, click Suspend Task.
The task's state changes to 'Suspended.'
Back to top
To resume a task
1. Launch the Reports and Tasks Scheduler.
- In the Ledger menu, click Task Scheduler (Month End).
- Or in the Office Manager menu, click Maintenance, and then click Task Scheduler (Month End).
The Reports and Tasks Scheduler dialog box appears.
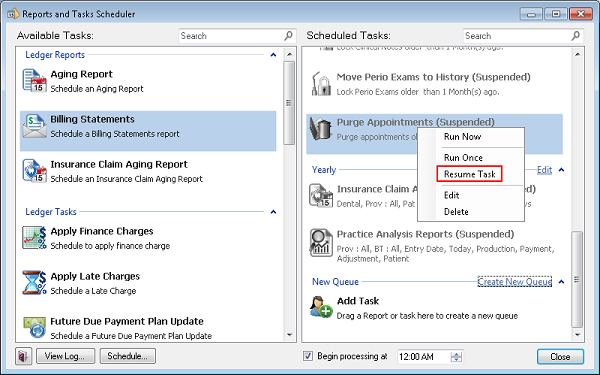
2. In the Scheduled Tasks list, right-click the report or task you want to resume.
3. In the submenu, click Resume Task.
Back to top
To create a new (custom) Reports and Tasks Scheduler queue
1. Launch the Reports and Tasks Scheduler.
- In the Ledger menu, click Task Scheduler (Month End).
- Or in the Office Manager menu, click Maintenance, and then click Task Scheduler (Month End).
The Reports and Tasks Scheduler dialog box appears.
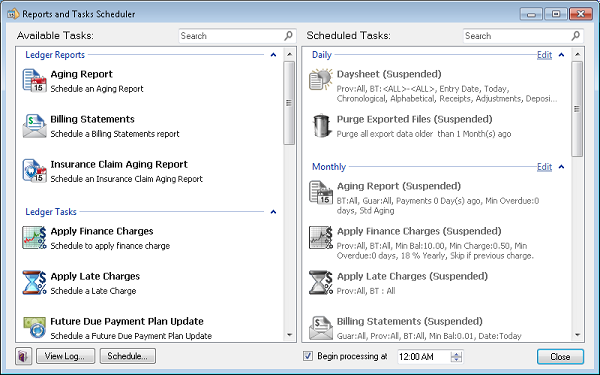
2. Scroll to the bottom of the Scheduled Tasks list, and click Create New Queue.
The New Queue dialog box appears.
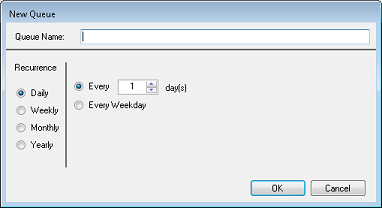
3. Complete one or more of the following tasks:
- Queue Name - In the text box, type a unique name for the queue.
- Recurrence - Select one of the following options:
- Daily - Sets the queue as a daily task.
- Weekly - Sets the queue as a weekly task.
- Monthly - Sets the queue as a monthly task.
- Yearly - Sets the queue as a yearly task.
- Every - Set the number of days you want the queue to run.
- Every Weekday - Runs the queue Monday through Friday.
4. Click OK.
Back to top
List of Available Tasks
The Available Tasks list is divided into the following categories: Ledger Reports, Ledger Tasks, Management Reports, Move to History, and Purge and Reset.
Back to top
List of Scheduled Tasks (pre-set by default)
The Scheduled Tasks list is divided into Daily, Monthly, and Yearly queues, and each queue lists the reports or tasks that we recommend you run within those time frames. You can add other reports and tasks from the Available Tasks list based on the needs of your practice. This list includes the queues and tasks that are pre-set by default upon installation.
NOTE: All Scheduled Tasks are Suspended by default and their icons will be grayed out.
Queue
|
Task
|
Filters
|
| Daily |
| | Daysheet | Prov: ALL, BT: ALL, Entry Date, Today, Chronological, Alphabetical, Receipts, Adjustments, Deposit Slip, Collections |
| | Purge Exported Files | Purge all export data older than 1 month(s) ago |
| Monthly |
| | Aging Report | BT: ALL, Guar: ALL, Payments 0 Day(s) ago, Min Overdue: 0 days, Std Aging |
| | Apply Finance Charges | Prov: ALL, BT: ALL, Min Bal: 10.00, Min Charge: 0.50, Min Overdue: 0 days, 18% Yearly, Skip if previous charge |
| | Apply Late Charges | Prov: ALL BT: ALL |
| | Billing Statements | Guar: ALL, Prov: ALL, BT: ALL, Min Bal: 0.01, Date: Today |
| | Close Transactions | Close transactions older than 1 month(s) ago |
| | Daysheet | Entry Date, Today, Chronological, Alphabetical, Receipts, Adjustments, Deposit Slip, Collections |
| | Finance Charge Report | Prov: ALL BT: ALL, Today |
| | Late Charge Report | Prov: ALL BT: ALL, Today |
| | Move Clinical Notes to History | Lock Clinical Notes older than 1 month(s) ago |
| | Move Perio Exams to History | Lock Perio Exams older than 1 month(s) ago |
| | Purge Appointments | Purge appointments older than 1 year(s) ago |
| Yearly |
| | Insurance Claim Aging Report | Dental, Prov: ALL, Pat: All, Ins: All, Overdue: 0 days |
| | Practice Analysis Report | Prov: ALL, BT: All, Entry Date, Production, Payment, Adjustment, Patient |
Back to top