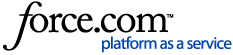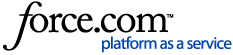Solution
Apply late charges to multiple accounts
You can apply monthly late charges to patient accounts with payment
agreements when patients have failed to make payment within the grace period. Although you have the ability to apply late charges at any time during the month, apply them consistently and at about the same time each month.
Note: Late charges are only applied to accounts with payment agreements.
1. Back up your Dentrix database.
2. Launch the Reports and Task Scheduler.
*For a detailed explanation of the Scheduler, as well as a list of available reports and tasks, please see article 86271.
- In the Ledger menu, click Task Scheduler (Month End).
- Or in the Office Manager menu, click Maintenance, and then click Task Scheduler (Month End).
The Reports and Tasks Scheduler dialog box appears.
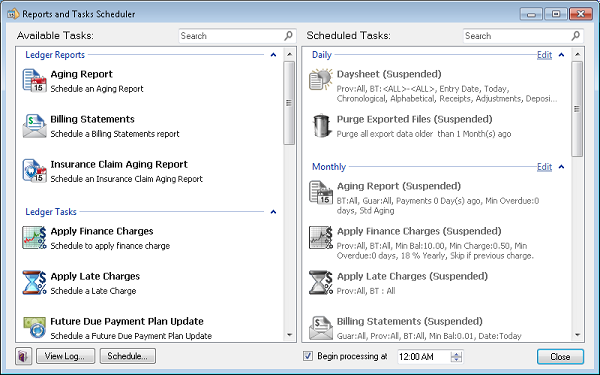
3. In the Available Tasks list, double-click Apply Late Charges.
The Task dialog box appears.
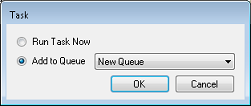
4. Select the appropriate option:
- Run Task Now (default).
- Add to Queue and select a queue from the list.
The Apply Late Charges dialog box appears.
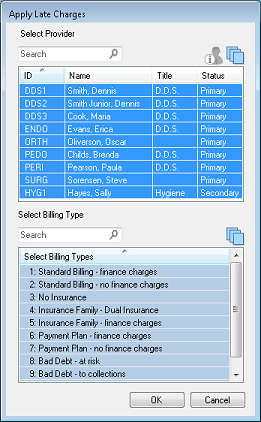
5. Complete the following:
- Select Provider – Select the providers whose patients you want to apply late charges to.
- Select Billing Type – Select the billing types that you want to apply late charges to.
Note: By default, all providers and billing types are selected.
6. Click OK.
If you selected Run Task Now, late charges are calculated immediately. If you selected Add to Queue, Apply Late Charges is added to the Scheduled Tasks list.
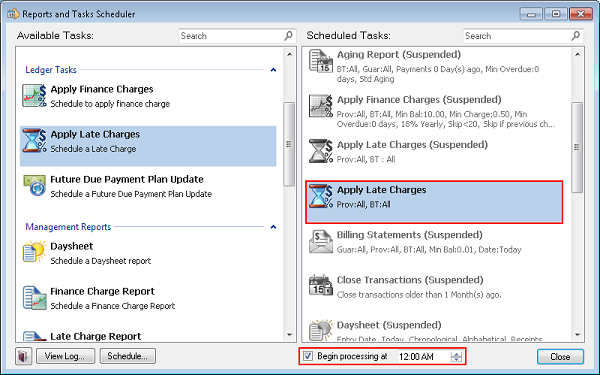
7. In the Scheduled Tasks list, click Edit to the right of the queue name.
The Edit Queue dialog box appears.
8. Set how often and when you want late charges applied, and then click OK.
Back to Top
Apply Late Charges to individual accounts
In addition to applying late charges at month end, you can also apply late charges for individual accounts manually.
1. In the Ledger's Transaction menu, click Enter Finance Charge or Late Charge.
The Enter Finance Charge or Late Charge dialog box appears.
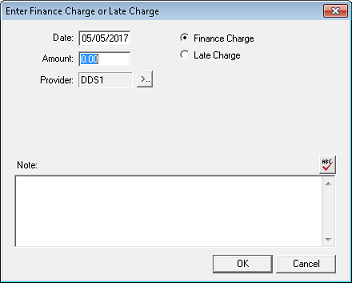
2. Do the following:
- Amount - Type the amount of the finance charge.
- Type - Select Late Charge.
- Provider - Click the search button and then select the patient’s provider. (By default, Dentrix selects the patient's primary provider.)
3. Type a note.
4. Click OK to save any changes and apply the finance charge.
Back to Top
Delete late charges from a specific account
1. With a patient selected in the
Ledger, double-click the late charge.
The Change or Delete
Finance/Late Charge dialog box appears.
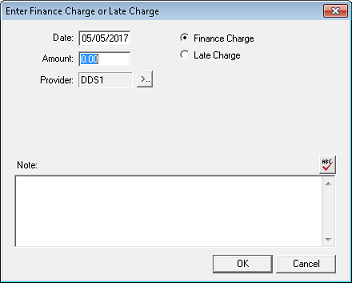
2. If necessary,
type a note describing the reasons for deleting the charge in the Note text box.
3. Click Delete.
Back to Top
Delete late charges from all accounts for a specific date (undo)
1. Open Office Manager, click on Maintenance and choose Delete Late Charges.
The Delete Late Charges dialog box appears.
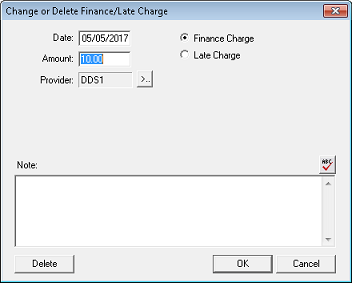
3. Choose the Late Charge Date to remove charges from.
4. Click OK.
|