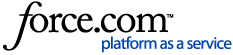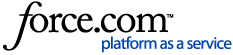NOTE: It is recommended to BACKUP your data before performing any of these tasks.
Purging 'Scheduled appointments/Events' is DIFFERENT than purging 'Unscheduled Appointments.' Both options are similar but purge specific types of appointments only.
- For information about purging only 'Scheduled Appointments' (that display on the schedule) then continue with this article.
- For information about purging only 'Unscheduled Appointments' (Broken or On the Unscheduled List only) see KB 15464.
Unpurging appointments is not an option. Restoring a backup is the only option.
This article describes only the 'Purge' function in appointment lists. For managing multiple desired selected appointments in the currently selected view at once in G6.5+ see KB 84886 'Managing Selected Appointments on the Currently Viewed List' section
G6.5+:
Manually via Dentrix Appointment List module
- Dentrix Appointment List File Purge Appointments
- Indicate the preferred Cutoff Date. This will delete all appointments prior to the specified date.
- The other users in DENTRIX do not have to be out of DENTRIX to purge in this manner.
- Be Careful! Purge (Scheduled) Appointments is not associated with the currently viewed list. It only purges based on the 'cutoff date' specified in the message box and is NOT associated/filtered in any way with the appointments currently viewing in the list.
Using Reports and Tasks Scheduler (either manually or on a scheduled task basis)
1. Open Task Scheduler (via menu bar of Office Manager, Maintenance, Task Scheduler (Month End), or via menu bar of Ledger, Task Scheduler (Month End)).
2. Search for or locate 'Purge Appointments' under 'Purge and Reset'
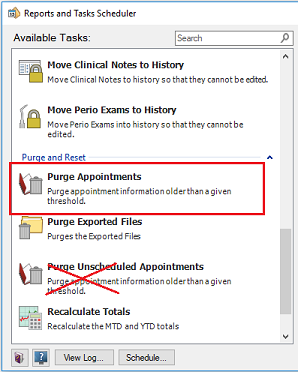
3. To Run now -- Right click 'Purge Appointments' on the task and click Run now and choose the desired 'Purge Appointments dated' value and click OK.
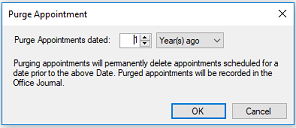
4. To Schedule as a task -- right click and add to queue.
G6.4 and previous versions:
- Manually
- Appointment Book Appointment Book File Purge Appointments
- Indicate the preferred Cutoff Date. This will delete all appointments prior to the specified date.
- The other users in DENTRIX do not have to be out of DENTRIX to purge in this manner. - Using Month End Update
- Ledger Month End Month End Update...
- This method requires a current backup of all DENTRIX data, and that all users be out of DENTRIX. This process will also close the month.
- Choose Appointment Purge. Change the Cutoff Date, if necessary.
- By default this date is one year ago and deletes all appointments prior to that date. - Using Month End Wizard
- Ledger Month End Month End Wizard...
- This method requires a current backup of all DENTRIX data, and that all users be out of DENTRIX. This process will also close the month.
- Using Month End Wizard Setup, choose a range of time (by default this date is one year previous to the month being closed)
and purges all appointments prior to that date.
Special Information for purging multiple appointments from the other appointment lists:
Managing Multiple Selected Appointments at once in G6.5+
Offices can select and delete multiple appointments at once using the G6.5+ 'Managing Selected Appointments on the Currently Viewed List' options. See KB 84886 for more information on managing multiple selected appointments at once. Although delete is NOT an actual 'Purge' function, it may be allow another means of doing the same.
Unscheduled Appointments:
Unscheduled Appointments in general will NOT be deleted using the steps above, even if the date falls within the date range. To delete Unscheduled appointments, see specific steps in article 15464.
As of G3+ ot G6.4 there is a purge multiple appointments at once feature available under Appt Purge appointments that works the same as listed above
G2 and previous each appointment required one at a time.
Future Dated Appointments:
Purging a future date can be entered in the Purge Appts box. However, the user will receive the following warning: 'You have selected a cut off date that is in the future. Purging appointments will permanently delete appointments scheduled prior to the cut off date and will delete future appointments. Press 'Cancel' to change the cut off date or 'OK' to purge appointments.'
Appt / ASAP List only:
G6.4 and previous, there is no way to simultaneously delete multiple appointments from these lists at once. The user will need to delete each appointment one at a time.
Uncompleted Appointments:
Currently users cannot choose to delete only those appointments that have been completed, or only those that were never completed. The Purge Utility will delete ALL appointments prior to the date entered.
Post Purge Records Retention:
- The appointments are purged from the Appointment Book, however the details of the appointment are recorded in the patient's Office Journal. Click here for more information on this feature. After the appointments are purged, limited information is retained about the appointment in the following areas:
- Office Journal - will be marked 'Purged' on the entry and display date/time, and what description on appointment.
- Appointment History Report - Office Manager.
- Audit Trail (G6.0+ only) -- tracked and will be marked with 'Purged' key word if it is purged (would need to be run on the date that the appointment was purged.
- Ledger, and other notes -- Although the appointment itself is not on the appointment book post purging it, you can review actual Ledger and Chart notes recorded for the patient (separate from appointment book)
|