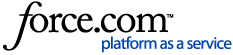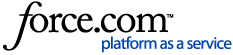Solution
An Aging Report can be prepared for selected guarantor(s), provider(s), and Billing Type(s). Included on the Aging Report is the guarantor’s name, phone number, Billing Type, last payment amount, last statement date, agreed payment amount and balances per aging period, insurance estimates, guarantor portion, and total account balance. The report also displays totals and payments for each amount.
For more information on scheduling this report/task to run automatically in G6.5 and higher, see article 86271.
To generate the report:
1. Select Office Manager Reports Ledger Aging Report
From the Office Manager menu bar, select Reports, Ledger, then Aging Report. The Aging Report dialog box appears.


2. Enter Report Date (Optional)
Enter the Report Date to be printed on the report. The default is the current date.
3. Select Guarantor Range
In the Select Guarantor group box, to select the range of guarantors you want to include, click the Search button next to From to select the starting guarantor for the range and the Search button next to To to select the ending guarantor. Or, leave selected in both fields to include all guarantors.
To generate a complete list, leave this option set at <ALL> to <ALL>
If the option is not already showing, erase the text and press the 'Tab' key on your keyboard. The command will be returned.
4. Select Primary Provider Range
In the Select Primary Provider group box, to select the range of primary providers (Prov1 in the Family File) you want to include, click the Search button next to From to select the starting provider for the range and the Search button next to To to select the ending provider. Or, leave selected in both fields to include all primary providers.
To generate a complete list, leave this option set at <ALL> to <ALL>
5. Select Billing Type Range
In the Select Billing Type group box, to select the range of Billing Types you want to include, click the Search button next to From to select the starting Billing Type for the range and the Search button next to To to select the ending Billing Type. Or, leave selected in both fields to include all Billing Types.
To generate a complete list, leave this option set at <ALL> to <ALL>
If you take the time to catagorize your patients by assigning a billing type within their individual accounts, this option can be very useful to exclude or include certain groups of patients, such as those who have been sent to collections.
6. Enter Minimum Balance to Print
Enter the minimum balance in the Min Balance to Print text field. If you leave it at <ALL>, credit balances will also print for the Standard Aging Report. If only debit balances are wanted for the Aging Report (and NOT credit balances), enter '.01' for the minimum balance to print. If only accounts with a balance over a certain amount are wanted, enter that amount.
To generate a complete aging report, leave this option set at <ALL>
If you want to narrow the report down to accounts that have a balance over a certain amount of money, enter that number here.
7. Enter Last Payment Before Date
Enter the last payment amount in the Last Pmt Before text field. If you enter , (the default), the last payment date for each account will be ignored. The last payment before date can be used to exclude accounts that have made a payment recently (e.g. if the date is for the prior month, any accounts that have a guarantor payment for that prior month will be excluded from the Aging Report.) Insurance payments are ignored.
To generate a complete list, leave this option set at <CURRENT>
By entering a date, only accounts that show a 'Last Payment Date' (in the bottom of the Ledger) before the one you enter here will be included in the report. Useful if you are trying to find accounts that have not maid payments anything toward their bill recently.
8. Mark Minimum Days Past Due Option
In the Minimum Days Past Due group box, to only include accounts with an aged balance Over 0, 30, 60, or 90 days, mark the minimum days past due for the Aging Report (e.g. if you only want accounts with a balance over 60 days to print on the Aging Report, select Over 60; accounts with a balance aged over 60 and/or over 90 days would be the only accounts printed).
To generate a complete list, leave this option set at Over 0.
Change the option if you are looking for accounts that have aged, or owed money for a period of time.
9. Mark Sort Option
In the Sort Options group box, mark how you want the accounts to sort on the report: By Guarantor Name, By Over 90 to Current Balance, or By Largest to Smallest Balance.
This option is entirely your preference of how you want the information sorted on the report.
10. Select Report Type(s)
In the Select Report Types group box, select the type of report you want to print: Standard Aging, Credit Balances, and/or Provider Credits. The Credit Balances Report will include accounts with a credit balance and only use the guarantor, provider, and Billing Type ranges.
By choosing these options, you will be presented with one, two, or three seperate reports.
Standard Aging - the traditional report listing all accounts that owe money.
Credit Balances - lists all accounts that are owed a credit (that have a credit balance on their account)
Provider Credits - lists all accounts where the providers have been incorrectly paid, and at least one provider now has a credit. See also 'Additional Information' at the end of this article.
11. Check Print Guarantor Note (Optional)
To include the first line of a guarantor’s note (if there is a guarantor note attached in the Ledger), check Print Guarantor Note.
12. Check Calculate Aged Balance As Of Date (Optional)
To calculate each aged balance by a certain date, check Calculate Aged Balance as of and then enter the desired date. If this option is checked, it will take longer to generate the Aging Report since DENTRIX will recalculate each balance as of the date entered. When running the Aging Report by this option, the balances will be calculated by Procedure Date and not Entry Date.
Useful if creating the report to show balances as of the end of the previous month, or some other such time period.
13. Print to File (Optional)
Check Print to File to save the report as a tab-delimited file. Enter a name for the report followed with a '.txt' extension. The report will be saved in the EXPORTS folder located in the DOC directory (e.g. C:\Program Files\Dentrix\Doc\Exports).
Using a text allows you to open the report within a word processor, where you can then use the search features to quickly find information. Also useful to be able to store a 'soft-copy' as a backup.
14. Click OK
Click OK to send the report to the Batch Processor.
ADDITIONAL INFORMATION:
* The options above are also located within the DENTRIX User's Guide.
* If you would like to always include Provider Balances on your standard aging report, open Office Manager Maintenance Practice Setup Preferences Print Options and check the option Print Provider Balances for Aging Report. Check this option to add a provider balance total for each provider on your Aging Report. Also, you can check Include Accounts with 0.00 Balance to include providers with a zero balance.
For more information about the Aging Report, click HERE.
For more information on Calculate Aged Balance As Of, click HERE.
For help understanding the Aging Report, click here. |