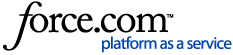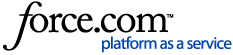For more information on scheduling this report/task to run automatically in G6.5 and higher, see article 86271.
To open the Billing Statement options:
- Open Office Manager
- Click Reports
- Choose Billing...
Statement Date: The Statement Date is used as the cut-off date for the statements. All statement calculations will be as of the date you enter.
Balance Forward Date: At the top of the statement, a line will be printed with the description of 'Balance Forward.' The date will match the date given. The amount will include all money owed by the patient up-to and including this date. Exceptions occur if the box 'Include Procs With Claim Pending' is also checked.
Minimum Balance to Bill: This will print only statements that have a balance equal to or greater than what is entered in the minimum balance field. The default setting is 0.01; if it is set at zero then all accounts in the data base will print. Keep in mind the cost of an envelope and a postage stamp, as well as the value of your time to stuff and mail the statement, and determine the minimum value that you want to send out statements for.
Include Credit Balances: When checked, statements for accounts with a credit balance on their account will print, showing the credit amount. In effect, this option says to patients, 'We owe you money.' If you wish to print a list of patients who have credit balances, run an Aging Report and choose the option for 'credit balances.'
Skip Accounts With Claims Pending: Statements for any accounts with outstanding (pending) insurance claims will be skipped (not be printed), but only on the condition that the estimated patient portion is less than the number provided in the
…if patient portion less than field. The higher the amount entered there, the more patient accounts that will be skipped.
For example: a patient has some simple cleaning and diagnostic procedures, and the insurance is expected to pay for almost all of the bill. The patient is estimated to owe a small amount of money, so the “Expected Patient Portion” in the Account reads a low amount.
With this option checked, and a small amount entered, that account will be passed over and will not receive a statement in this billing cycle. When the insurance payment is entered and there is not longer a claim pending, the patient will receive a statement at the next billing cycle, provided they are not excluded by another filter such as Minimum Balance to Bill. Before choosing this feature, consider also using the feature Print Agreed Payment (discussed below) and decide which is more applicable to your office's needs.
Accounts will not be skipped if the insurance estimate is 0.
Unless Claim is partially Paid:
Summary: If only the checkbox for “Skip Accounts With Claim Pending” is checked, then the feature should behave just as it has in previous versions. If the option for “Unless Claim is Partially Paid” is checked, then an account that would be skipped for the first checkbox is not skipped if all of the pending claims for the account are flagged as partially paid.
A partially paid claim is still considered as a pending claim. If the option is still worded as shown below, then the following is how it should affect billing statements.
The following examples are for when the Skip Accounts With Claim Pending option is checked, for accounts that have a Family Portion of Balance amount that is less than the amount specified for “If Patient Portion Less Than”. Number 3 in the examples is the only case where the new option affects the billing statements outcome (i.e. when the new option is checked and all of the pending claims for the account are flagged as partially paid, the account is not skipped).
Examples for when the new option is not checked:
- If an account has no partially paid claims but some pending claims, the account is skipped.
- If an account has one or more pending claims, and at least one is partially paid claim and at least one is not partially paid, the account is skipped.
- If an account has pending claims, but they are all partially paid, the account is skipped.
- If an account has no pending claims, the account is not skipped.
Examples for when the new option is checked:
- If an account has no partially paid claims but some pending claims, the account is skipped.
- If an account has one or more pending claims, and at least one is partially paid claim and at least one is not partially paid, the account is skipped.
- If an account has one or more pending claims, but they are all partially paid, the account is not skipped.
- If an account has no pending claims, the account is not skipped
Include Procs With Claim Pending (Include Procedures with Claim Pending): This will itemize procedures that are attached to pending insurance claims, rather than grouping them as part of the
Balance Forward amount.
* If the option is turned ON then all procedure codes that are associated to a pending claim for this family will be shown at the bottom of the Billing Statement with the asterix * symbol sign for visual appeal to the patient indicating that the associated * procedures are still pending insurance to be paid. At the bottom of the statement you will see message ' * Indicates that Dental Insurance has been billed. ' which is a visual queue to the patient that not all procedures have been paid by the insurance and are still pending payment.
Note that the '*' asterisk symbol can be turned off, if the office does not want that to show up, from Office Manager, Practice Setup, Preferences, Print Options, check the box next to 'No Insurance Flag (*) on Statements'. They might want to do this, if, for example, the patient pays for everything up front and then the patient gets reimbursed by the insurance company.
Finally, once a payment is made on a claim, and then the user will need to wait until the next month for the associated claims to be omited from the statement even so because the Billing Statement will finally omit associated paid procedures only after the Balance Forward date is greater than said claim's first insurance payment date (or in other words the date the claim was received). In other words, if a payment is made today the procedures will continue to display until the Balance Forward date of the statement is greater than the insurance payment date for that claim. (click
HERE to look at ways to troubleshoot further why this may be displaying undesired procedures from history; however, if you do not want to use this feature simply turn it off and save as default).
* If the option is turned OFF then Billing Statements will no longer search for and display any procedure codes pending insurance from a date before the balance forward date for this family.
Print Ins Estimate: This will print an estimate of what is expected to be paid by insurance at the bottom of the statement.
Print Agreed Payment: Statement will include a box labeled 'Please Pay This Amount' containing either the estimated patient portion of the account balance or the agreed payment for established Payment Plan, depending on which is applicable for the account.
Exclude Outstanding to Insurance: This option will only be available if the Print Agreed Payment option (above) has been selected. Will exclude the entire amount of procedures with outstanding claims (both the estimated insurance portion and the estimated patient portion), thus subtracting the amount of the procedures from the account balance on the Billing Statement. This option can be particularly useful if a patient (or multiple patients within the family) has had some procedures paid for but still has others pending, as the portion that is clearly the guarantor's responsibility will print in the 'Please Pay This Amount' box, while the procedures that are still waiting for insurance's payment will not be included in that box.
Print Due Date on Statements adds a 'Due Date' on the statement. This date can be included in one of two ways...
- Only for accounts that have a Payment Agreement (in which case the due date will be calcuated based on the settings of the agreement)
- For all patients, a Due Date will be included that is a selected number of days after the Statement Date. The default is 15 days.
This option is available in Dentrix G4 with Service Pack 5 and newer versions.
Print Practice Information: Prints the practice Name, Address, Phone, etc. (as entered in the Practice Resource Setup) on the Billing Statements. Depending on the Billing Statement Form which you have chosen, this option may be automatically selected for you.
Print Account Aging: Will print aging brackets (boxes) along the bottom of the statement (Current over 30 Days over 60 Days over 90 Days Total Balance).

Click here for the comparable feature in Month End Wizard Setup
Allow Credit Card Payment: Will print the credit card options on the statement.
If Not Billed Since: The date specified is compared to the last statement date for each account, and a statement will not be printed for an account that has had a statement printed since the date specified. The date defaults to one month before the current system date.
Only Bill Accounts Aging: Only accounts with a balance equal or greater than aging specified will have a billing statement printed and if any payments (e.g., insurance payment or by cash, check, credit and debit cards) made on the accounts.
Save As Default: Saves the options currently selected so that the next time billing statements are created, the same options will be checked by default. Also sets the default for statements printed from the Account.
Note: Save as default will not effect the Balance Forward date or Statement Date.
ADDITIONAL INFORMATION:
Most the options selected are used with a full form download form; if a preprinted form is uses then some options will be automatically disabled.
These are workstation specific settings. The option(s) an office chooses on one workstation will not do the same for the others. The billing statement message at the bottom however, is universal.
Click here for troubleshooting reasons why an account may have not received a statement.