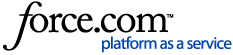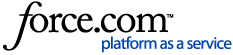Video http://hsps.pro/Dentrix/Webinars/Close_Your_Month_Reports_and_Tasks_Scheduler_2019-04-25-12-55.mp4
The Reports and Task Scheduler can be launched from the following locations:
- In the Ledger menu, click Task Scheduler (Month End).
- In the Office Manager menu, click Maintenance, and then click Task Scheduler (Month End).
Using the Reports and Tasks Scheduler, you can complete several important monthly maintenance tasks, including:
- Age Account Balances – Closing the month ages your accounts into the next aging bracket in the Ledger and Aging Report. For example, accounts that were in the Current (0-30 days) bracket are aged into the Past Due (31-60 days) bracket.
- Move Procedures and Clinical Notes to History – Closing the month moves all procedures and clinical notes posted during that month into History, locking out changes and deletions. This step is vital in providing solid documentation if faced with litigation.
- Create Totals Records – To speed report generation, a monthly totals record is created each time you close a month. Without this monthly record, analysis information must be calculated each time a report is generated, which can greatly slow the report generation process.
- Reset Insurance Benefits – Closing the month searches for all patients whose benefit renewal month is the following month. For these patients, all benefits used and deductible applied amounts are purged for the previous year. (If you don’t close the month, or if you skip this step, inaccurate insurance estimates may be calculated for some patients.)
- Purge Old Appointments – To speed up the Appointment Book processes, closing the month purges old appointments. The Cutoff Date defaults to one year previous to the Close Out Month. (You can change the date if necessary.) Purging appointments only removes the appointment from the schedule; it does not remove the history from the patient’s account or ledger.
Important: If you do not run some maintenance monthly, your practice management information may be incomplete, the Practice Analysis figures will not be available for each month, and your accounts will not be aged into the next aging bracket for the Ledger and Aging Report. You will also notice on your day sheet that, in the Previous Month column, the figures will be zero.
How to setup up Month End Reports & Tasks To Run Automatically
1. Launch the Reports and Tasks Scheduler.
- From the Ledger menu, click Task Scheduler (Month End).
- Or in the Office Manager menu, click Maintenance Task Scheduler (Month End).
The Reports and Tasks Scheduler dialog box appears.
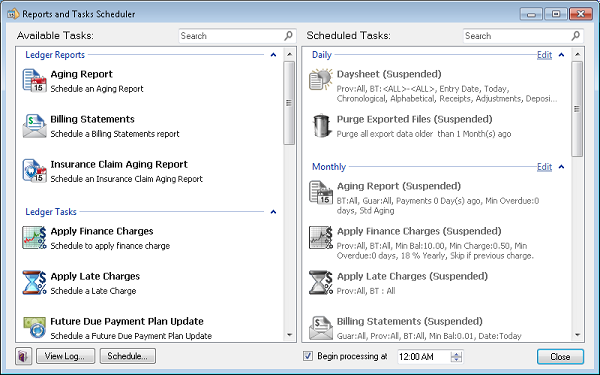
2. In the Scheduled Tasks list, click Edit to the right of the Month End Wizard queue (listed in the right-hand pane).
The Edit Queue dialog box appears.
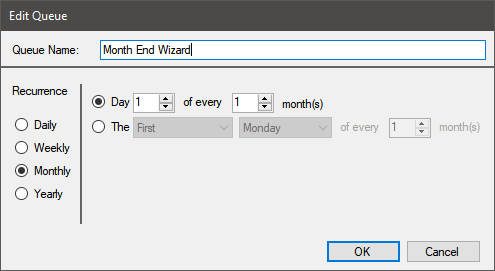
3. Ensure the Monthly recurrence is setup according to the desired schedule:
- Select Day, and then set the day of the month and how often the task recurs.
For example, Day 1 of every 1 month(s) means the task recurs on the first day of every month. - Or, select the second option to set the task to recur on the first, second, third, or fourth selected day of the week every month.
For example, to run a task on the second Tuesday of every month, you would select: Second, Tuesday, and the number 1 (every two months 2, every three months 3, and so on).
4. Click OK.
5. Review the list of tasks currently assigned to the Month End Wizard Queue. By default, the recommended monthly tasks and reports are assigned to the queue upon install.
- To REMOVE an item from the queue, right-click and choose Delete.
- To ADD an item to the queue, right-click on the task from the list of Available Tasks (left pane) and choose Add to Queue Month End Wizard.
The following tasks are suggested for month end:
NOTE: You can schedule more than one of a report with different filters.
6. Review the default settings for each task is correct by right-clicking on each item and selecting Edit.
7. Ensure tasks are Enabled. By default tasks are 'Suspended,' meaning they will not run automatically. To enable a task, right-click and choose Resume Task.
8. Ensure the field 'Begin processing at XX:XX' has a time. If not, choose the time of day that the Scheduler should run. It is recommended that this be run during non-business hours.
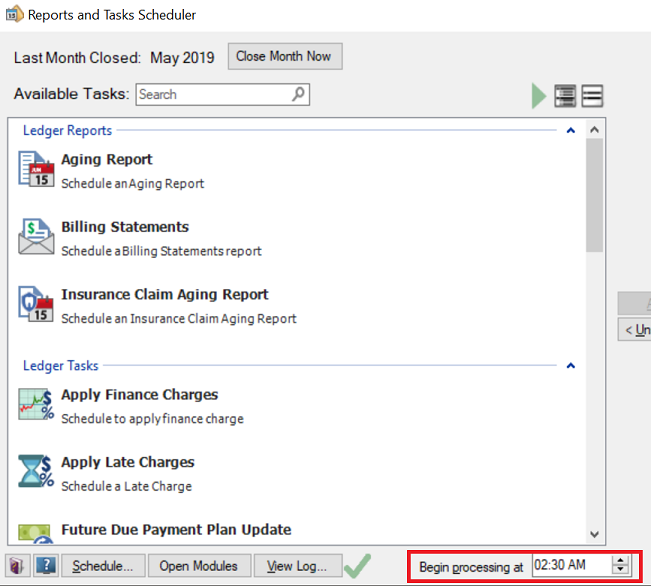
To Run Month End One Time (Run Now)
In addition to scheduling tasks to run on an automatic schedule, you may decide to run any of the tasks at any time. To do this, right-click on the desired task and select Run Now.
You can also close the month for a one time run by clicking on the Close Month Now button.