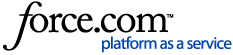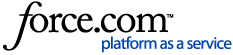|
To setup the Office Manager:
Open Office Manager | Maintenance Practice Setup Month End Wizard Setup...
Follow all of the onscreen prompts, selecting the options you want.
At the left side of the Month End Wizard Setup, you may click the section name to skip to that portion of setup. When finished, click the Finish Section, and then the Finish button, or your changes will not be saved!
In this article, use the following links to skip to the section:

The Month End Wizard Setup will help you setup processes that should be completed on a monthly basis. The Setup involves: 1) Selecting which processes to include for the month end routine. 2) Selecting which options should be used for each process. The Month End Wizard can be launched from the Ledger to run your month end processes automatically, according to the settings you have chosen. To begin the setup, press Next. Start Close Month Aging Report Finance Charges Fin. Chg Report Finance Charge Report Late Charges Late Chg Report Late Charge Report Late Charges Report Pmt Plan Update Future Due Payment Plan Update Billing Statements Analysis Reports Back Next Cancel
 If you select 'No' then click here to skip to the next section. If you select 'No' then click here to skip to the next section.
It is recommended that the previous month be closed at the beginning of each month. Closing a month will update each patient account and create analysis totals for the month. A month cannot be closed until it is past. If the Month End Wizard is not going to be used at the beginning of the month, select No below, and use Month End Update from the Ledger to close out each month manually. The Month End Wizard can Close Out the previous Month. Close Month? Yes / No To continue, press next.
 
For more information about purging appointments, click here.
When the previous month is closed, past appointments can be purged. If keeping pst appointments is not an inconvenience, this option can be skipped. If you choose to purge appointments you will be asked to specify a cutoff, such as one year ago, to only purge appointments dated prior to the cutoff period indicated. The Month End Wizard can Purge Appointments. Purge Appointments? Yes / No To continue, press Next. When the previous month is closed, past appointments will be purged. Specify a cutoff, such as one year ago, to only purge appointments dated prior to the cutoff period indicated. To Purge Appointments, indicate the Cutoff time period. Purge Appointments dated before: 1 Month(s) Ago Year(s) Ago To continue, press Next.

When the previous month is closed, insurance benefits can be reset for patients with insurance plans that renewed benefits during the past month (according to the Benefit Renewal month that is entered For Insurance Aging Report Plan Information). Insurance estimates are more accurate when benefits are reset properly. The Month End Wizard can Reset Insurance Benefits. Reset Insurance Benefits? Yes / No To continue, press Next.

The Month End Wizard can display the wizard pages for Close Out Month to verily or change the settings. If any settings are changed, you will be given the option to save all new settings for the next Month End. NOTE: Displaying the Close Out Month wizard pages will cause the Month End Wizard to pause for user responses. Display the Close Out Month wizard pages during Month End? Yes / No To continue, press Next.
 If you choose 'No' then click here to skip to the next section. If you choose 'No' then click here to skip to the next section.
It is recommended that an Aging Report be printed regularly. The Aging Report can be used for accounts receivable and collections management. The Month End Wizard can print one or more Aging Reports according to the specified ranges and options. Print Aging Report(s)? Yes / No To continue, press Next.

The Month End Wizard will print Aging Report(s). When the Aging Report(s) are printed, different ranges and options can be used for each report. In the following pages, you will be asked for the ranges and options for each Aging Report. To setup the first Aging Report, press Next.

The Month End Wizard will print Aging Report(s). Aging Report (Step 1 of 10) The Aging Report can be printed for a range of guarantors. Select the Guarantor Range: From: To: To continue, press Next.

Aging Report (Step 2 of 10) The Aging Report can be printed for a range of providers, according to the guarantor’s primary provider. Select the Provider Range: From: To: To continue, press Next.

Aging Report (Step 3 of 10) The Aging Report can be printed for a range of accounts according to the guarantor’s billing type. Select the Billing Type Range: From: To: To continue, press Next.

Close Month Aging Report (Step 4 of 10) Aging Report The Aging Report can be printed For accounts over a certain balance. The account balance will be compared to the Minimum Balance to Print, and the account will be included if the balance is equal to or greater than the minimum balance specified. indicates that there is no minimum balance (accounts with a credit balance will be included). If .01 is entered, all accounts with a receivable balance will print. Minimum Balance To Print: To continue, press Next.

Aging Report (Step 5 of 10) Aging Report The Aging Report can exclude accounts that have made a guarantor payment recently. For example, if 1 Month Ago is used, any accounts with a payment during the last 30 to 31 days will be excluded from the Aging Report. A setting of 0 will not limit the accounts according to the last guarantor payment. Last Pmt Before: 0 Day(s) Ago Month(s) Ago To continue, press Next.

Aging Report (Step 6 of 10) Aging Report The Aging Report can be limited to only print an account if the balance is aged equal to or greater than the Minimum Days Past Due option selected. This will produce an Aging Report that only prints accounts with an older balance. Minimum Days Past Due: Over 0 Over 30 Over 60 Over 90 To continue, press Next.

Aging Report (Step 7 of 10) The Aging Report can be more useful it the accounts are sorted in a different order. Aging Report Sort Options: Sort Accounts Alphabetically By The Guarantor Name. Sort From Accounts Aged Over 90 to Accounts With Just A Current Balance. Sort From The Largest Account Balance to The Smallest Account Balance. To continue, press Next.

Aging Report (Step 8 of 10) Aging Report The Aging Report can include the first line of each guarantor’s account note with the other account information. If an account does not have a guarantor note entered in the Ledger, the report will print the first line of the guarantor’s patient note From the Family File if one is entered. Print Guarantor Note? Yes / No To continue, press Next.

Aging Report (Step 9 of 10) The Aging Report can be generated to exclude any transactions posted during the Current Month, including Finance charges and late charges posted by the Month End Wizard process. To exclude the Current Month’s transactions, select “Last Closed Month.” To include the Current Month’s transactions, select “Current.” Generate Aged Balances as of: Last Closed Month Current

Aging Report (Step 10 of 10) A Credit Balance Report can be printed in addition to the Aging Report. The Credit Balance Report will use the same ranges and options that have been selected For the Aging Report, if applicable. Print a Credit Balance Report? Yes / No To continue, press Next.

The listed Aging Reports will be printed. Each report will include only accounts that Fit within all of the selected ranges and options. Guarantors Providers Billing Type Min Bal Last Pmt Past Due The Month End Wizard can print multiple Aging Reports For different ranges. Setup another Aging Report? Yes / No To continue, press Next.

The Month End Wizard can display the wizard pages for each Aging Report to verily or change the settings. If any settings are changed, you will be given the option to save all new settings For the next Month End. NOTE: Displaying the Aging Report wizard pages will cause the Month End Wizard to pause For user responses. Display the Aging Report wizard pages during Month End? Yes / No To continue, press Next.
 If you choose no, click here to skip to the next section. If you choose no, click here to skip to the next section.
The Month End Wizard can apply Finance Charges to applicable accounts on a regular basis. The Finance Charge can be calculated at specified rates according to different options for different accounts. The Month End Wizard can calculate and apply Finance Charges automatically. Apply Finance Charges? Yes / No To continue, press Next.

The Month End Wizard will calculate and apply Finance Charges. Finance Charges can be calculated and applied For one or more separate groups of accounts. Accounts can be grouped by the guarantor’s provider and/or billing type. E.g. Finance Charges can be applied For one set of providers and/or billing types, and then applied for another set of providers and/or billing types using different options. In the following pages, you will be asked for the options for each group of accounts for Finance Charges. To setup Finance Charges for the First group of accounts, press Next.

The Month End Wizard will calculate and apply Finance Charges. Finance Charge (Step 1 of 8) Finance Charges can be applied to accounts according to the guarantor’s primary provider. Any providers can be selected From the list below to calculate and apply finance charges. Select the Providers For Finance Charges: All Back Next Cancel

The Month End Wizard will calculate and apply Finance Charges. Finance Charge (Step 2 of 8) Finance Charges can be applied to accounts according to the guarantor’s billing type. Any billing types can be selected From the list below to calculate and apply finance charges. Select the Billing Type(s) For Finance Charges: Çlear Select All Back Next Cancel

The Month End Wizard will calculate and apply Finance Charges. Finance Charge (Step 3 of 8) Finance Charges can be applied to accounts on the portion of the balance that is aged equal to or greater than the Past Due Days to Charge option selected. This allows more time for accounts to pay before Finance charges are applied. The aged balance for each account is calculated as of the Month End date (the date the Month End Wizard is run). Past Due Days to Charge Over 0 Over 30 Over 60 Over 90 To continue, press Next. Back Next Cancel

The Month End Wizard will calculate and apply Finance Charges. Finance Charge (Step 4 of 8) Finance Charges can be applied to accounts with a balance greater than a specified amount. The aged balance is calculated as of the Month End date, then the portion of the balance that is aged over the Past Due Days to Charge will be compared to the Minimum Balance to Charge, and a finance charge will be applied to the account if the balance is equal to or greater than the minimum balance specified. Minimum Balance to Charge: To continue, press Next. Back Next Cancel

The Month End Wizard will calculate and apply Finance Charges. Finance Charge (Step 5 of 8) Finance Charges can be applied with a set minimum amount. When the Finance charge amount is calculated, il it is less than the minimum amount specified, the account will receive a Finance charge equal to the minimum amount. Minimum Finance Charge: To continue, press Next. Back Next Cancel
 
The Month End Wizard will calculate and apply Finance Charges. Finance Charge (Step 6 of 8) Finance Charges are calculated by multiplying a percent by the portion of the balance that is subject to a finance charge (according to the aged balance as of the Month End date and the Minimum Balance and Past Due Days to Charge). Finance Charges can be calculated using a monthly or a yearly rate. If a yearly rate is specified, the calculated result will be divided by 12 for a monthly finance charge amount. For example, a yearly rate of 18% would calculate at 1.5% for the month. (18 divided by 12 equals 1.5) For a monthly finance charge amount, enter the Finance Charge Percent directly. To continue, press Next.
 The Month End Wizard will calculate and apply Finance Charges. Finance Charge (Step 8 of 8) Finance Charge entries with the same date for an account can be controlled by the Month End Wizard. If an account is found that already has a Finance Charge for the same date that the Month End Wizard is run: Replace previous Finance Charge with new Finance Charge Skip Account Add Additional Finance Charge To continue, press Next. Back Next Cancel The Month End Wizard will calculate and apply Finance Charges. Finance Charge (Step 8 of 8) Finance Charge entries with the same date for an account can be controlled by the Month End Wizard. If an account is found that already has a Finance Charge for the same date that the Month End Wizard is run: Replace previous Finance Charge with new Finance Charge Skip Account Add Additional Finance Charge To continue, press Next. Back Next Cancel
Finance Charges will be applied to the listed groups of accounts. Providers Billing Type Past Due Min Bal Min FC FC Rate Finance Charges can be applied to multiple groups of accounts for different ranges. Setup another group of accounts for Finance Charges? Yes / No To continue, press Next. Back Next Cancel

The Month End Wizard can display the wizard pages for the Finance Charges For each group of accounts to verily or change the settings. If any settings are changed, you will be given the option to save all new settings for the next Month End. NOTE: Displaying the Finance Charges wizard pages will cause the Month End Wizard to pause for user responses. Display the Finance Charges wizard pages during Month End? Yes / No To continue, press Next. Back Next Cancel
 If you choose 'No' then click here to skip to the next section. If you choose 'No' then click here to skip to the next section.
It is recommended that a Finance Charge Report be printed so that the applied finance charges can be reviewed. The Month End Wizard can print one or more Finance Charge Reports according to the specified ranges and options. Print Finance Charge Report(s)? Yes / No Press ‘Next’ to accept the choice and continue. Back Next Cancel

The Month End Wizard will print Finance Charge Report(s). When the Finance Charge Report(s) are printed, different ranges and options can be used for each report. In the following pages, you will be asked for the ranges and options for each Finance Charge Report. To setup the First Finance Charge Report, press Next. Back Next Cancel

The Month End Wizard will print Finance Charge Report(s). Finance Charge Report (Step 1 of 4) The Finance Charge Report can be limited to only print finance charges for a range of providers. When finance charges were applied, each charge was assigned to the guarantor’s primary provider. Select the Provider Range: From: To To continue, press Next. Back Next Cancel

The Month End Wizard will print Finance Charge Report(s). Finance Charge Report (Step 2 of 4) The Finance Charge Report can be printed by a range of guarantors according to billing type. Select the Billing Type Range: From: To: To continue, press Next. Back Next Cancel

The Month End Wizard will print Finance Charge Report(s). Finance Charge Report (Step 3 of 4) The Finance Charge Report can print finance charges that were applied within a date range. The date range will begin according to the “From” setting below and end with the Month End date. If the “From” setting is O. only finance charges that were applied on the Month End date will be printed. Print Finance Charges From: Day(s)Ago Month(s)Ago To continue, press Next. Back Next Cancel

The Month End Wizard will print Finance Charge Report(s). Finance Charge Report (Step 4 of 4) The Finance Charge Report will print the Finance charges in the order they were applied. The report can be sorted alphabetically by guarantor. Sort the Finance Charge Report alphabetically. Yes / No To continue, press Next. Back Next Cancel

The listed Finance Charge Reports will be printed. Provider Range Billing Type Date Range Sort? The Month End Wizard can print multiple Finance Charge Reports for different ranges. Setup another Finance Charge Report? Yes / No To continue, press Next. Back Next Cancel

The Month End Wizard can display the wizard pages for each Finance Charge Report to verily or change the settings. IF any settings are changed, you will be given the option to save all new settings For the next Month End. NOTE: Displaying the Finance Charge Report wizard pages will cause the Month End Wizard to pause for user responses. Display the Finance Charge Report wizard pages during Month End? Yes / No To continue, press Next. Back Next Cancel
 If you choose 'No' then click here to skip to the next section. If you choose 'No' then click here to skip to the next section.
Late Charges can be applied for payment agreements on a regular basis. The Late Charges will be calculated according to the payment agreement for each account. The Late Charges that are applied can be restricted to only those accounts with the specified provider(s) and/or billing type(s). The Month End Wizard can calculate and apply Late Charges automatically. Apply Late Charges? Yes / No To continue, press Next. Back Next Cancel

The Month End Wizard can calculate and apply Late Charges automatically. Late Charge (Step 1 of 3) Late Charges can be applied to accounts according to the guarantor’s primary provider. Any providers can be selected from the list below to calculate and apply late charges only For those guarantors whose primary provider is selected. Select the Providers For Late Charges Back Next Cancel

The Month End Wizard can calculate and apply Late Charges automatically. Late Charge (Step 2 of 3) Late Charges can be applied according to billing type. Any billing types can be selected from the list below to calculate and apply late charges For those guarantors whose billing type is selected. Select the Billing Type(s) For Late Charges: Clear Select All Back Next Cancel

The Month End Wizard will calculate and apply Late Charges. Late Charge (Step 3 of 3) Late Charge entries with the same date for an account can be controlled by the Month End Wizard. If an account is Found that already has a late charge For the same date that the Month End Wizard is run: Replace previous Late Charge with new Late Charge Skip Account Add Additional Late Charge To continue, press Next. Back Next Cancel

The Month End Wizard can display the wizard pages for Late Charges to verily or change the settings. If any settings are changed, you will be given the option to save all new settings for the next Month End. NOTE: Displaying the Late Charges wizard pages will cause the Month End Wizard to pause for user responses. Display the Late Charges wizard pages during the Month End? Yes / No To continue, press Next. Back Next Cancel
 If you select 'No' then click here to skip to the next section. If you select 'No' then click here to skip to the next section.
Late Charge Report(s) can be printed so that the applied late charges can be reviewed. The Month End Wizard can print one or more Late Charge Reports according to the specified ranges and options. Print Late Charge Report(s)? Yes / No To continue, press Next. Back Next Cancel

The Month End Wizard will print Late Charge Report(s). When the late Charge Report(s) are printed, different ranges and options can be used For each report. In the following pages. you will be asked For the ranges for each Late Charge Report. To setup the First Late Charge Report, press Next. Back Next Cancel

The Month End Wizard will print Late Charge Report(s). Late Charge Report (Step 1 of 4) The Late Charge Report can be limited to only print late charges For a range of providers. When late charges were applied, each charge was assigned to the guarantor’s primary provider. Select the Provider Range: From: To: To continue, press Next. Back Next Cancel

The Month End Wizard will print Late Charge Report(s). Late Charge Report (Step 2 of 4) Late Charge Report(s) can print late charges for a range of guarantors by billing type. Select the Billing Type Range: From: To: To continue, press Next Back Next Cancel

The Month End Wizard will print Late Charge Report(s). Late Charge Report (Step 3 of 4) The Late Charge Report can print late charges that were applied within a date range. The date range will begin according to the “From” setting below and end with the Month End date. If the “From” setting is 0. only late charges that were applied on the Month End date will be printed. Print Late Charges From: Day(s) Ago Month(s) Ago To continue, press Next. Back Next Cancel

The Month End Wizard will print Late Charge Report(s). Late Charge Report (Step 4 of 4) The Late Charge Report will print the late charges in the order they were applied. The report can be sorted alphabetically by guarantor. Sort the late Charge Report alphabetically? To continue, press Next. Back Next Cancel

The listed Late Charge Reports will be printed. Provider Range Billing Type Date Range Sort? The Month End Wizard can print multiple Late Charge Reports for different ranges. Setup another Late Charge Report? Yes No To continue, press Next Back Next Cancel

The Month End Wizard can display the wizard pages for each Late Charge Report to verily or change the settings. If any settings are changed, you will be given the option to save all new settings For the next Month End NOTE: Displaying the Late Charge Report wizard pages will cause the Month End Wizard to pause for user responses. Display the Late Charge Report wizard pages during Month End? Yes / No To continue, press Next. Back Next Cancel
 If you select 'No' then click here to skip to the next section. If you select 'No' then click here to skip to the next section.
The Month End Wizard can update Future Due Payment Plans. Payment Plans will be updated for patients who have one or more payment plans setup (with Auto Charge checked), that did not have a payment plan charge during the past month. The payment plans that are updated can be restricted to only those with the specified provider(s) and/or guarantor billing type(s). Update Future Due Payment Plans? Yes / No To continue, press Next. Back Next Cancel

The Month End Process will update the Future Due Payment Plans. Future Due Payment Plans (Step 1 of 3) Future Due Payment Plans can be updated according to the payment plan’s provider. Any providers can be selected from the list below to update only the payment plans that are associated with a selected provider. Select the Providers For Payment Plan Update: All Back Next Cancel

During the Month End process. Future Due Payment Plans will be updated. Future Due Payment Plans (Step 2 of 3) Future Due Payment Plans can be updated according to the guarantor’s billing type. Any billing types can be selected from the list below to update payment plans only For those patients whose guarantor’s billing type is selected. Select the Billing Types For Payment Plan Update: Çlear Select All Back Next Cancel

During the Month End process. Future Due Payment Plans will be updated. Future Due Payment Plans (Step 3 of 3) When Future Due Payment Plans are updated, insurance claims will be automatically created and sent to the Batch Processor if the patient is insured and the payment plan has Auto Ins Claim checked. Create Insurance Claims? Yes / No To continue, press Next. Back Next Cancel

The Month End Wizard can display the wizard pages for Future Due Payment Plan Update to verily or change the settings. If any settings are changed, you will be given the option to save all new settings for the next Month End. NOTE: Displaying the Future Due Payment Plan Update wizard pages will cause the Month End Wizard to pause for user responses. Display the Future Due Payment Plan wizard pages during Month End? Yes / No To continue, press Next. Back Next Cancel
 If you select 'No' then click here to skip to the next section. If you select 'No' then click here to skip to the next section.
The Month End Wizard can generate Billing Statements. Billing Statements can be printed to your printer or sent electronically with QuickBill. NOTE: Billing Statements will be generated at the end of the Month End process if Yes is selected below. The Month End Wizard can generate batches of Billing Statements according to different ranges and options. Generate Billing Statements? To continue, press Next. Yes No Back / Next / Cancel

The Month End Wizard will generate Billing Statements. Before specifying the Billing Statement ranges and options for each batch, there are several options that can be selected for all batches of billing statements, such as the billing statement form. NOTE: The Billing Statement option settings for the Month End Wizard may be different from the settings in the Office Manager. Setup the Billing Statement Options for all batches? To continue, press Next. Back / Next / Cancel

The Month End Wizard will generate Billing Statements. Billing Statement Defaults (Step 1 of 5) Billing Statements can be printed on several types of forms. If you are sending billing statements electronically with QuickBill, or if you want the printer to create the forms, select Full Form / Download from the list. If you are printing to 8.5 x 11 pre-printed forms, select Full Sheet from the list. Select the appropriate Billing Statement Form: Full Form/Download Full Sheet 11x6 Mailer 9.5x6 Mailer Short Form 1 Short Form 2 Full Form/Download 2 Full Form/Download 3 Back / Next /Cancel

The Month End Wizard will generate Billing Statements. Billing Statement Defaults (Step 2 of 5) Billing Statements can include the ADA procedure code at the beginning of each procedure description. NOTE: Including the ADA code may shorten the description. Use ADA Codes in Descriptions? Yes No To continue, press Next. Back / Next / Cancel

The Month End Wizard will generate Billing Statements. Billing Statement Defaults (Step 3 of 5) Billing Statements can include the Provider ID of the treating provider (the provider assigned to a procedure) at the beginning of each description. If ADA Codes are used in descriptions, the Provider ID will precede the ADA Code. NOTE: Adding the Provider ID may shorten the description. Add Provider ID Column for Statements? Yes No To continue, press Next. Back / Next / Cancel

The Month End Wizard will generate Billing Statements. Billing Statement Defaults (Step 4 of 5) Billing Statements can include an Insurance Flag (X) that will print along the left column for each procedure that is attached to an insurance claim. The X will refer to a note that will print beneath all of the procedures: Indicates that insurance has been billed for the procedure. Include Insurance Flag on Statements? Yes No Press Next to accept the choice and continue. Back / Next /Cancel

The Month End Wizard will generate Billing Statements. Billing Statement Defaults (Step 5 of 5) Billing Statements can be verified from Print Preview before they are printed or sent. If Yes is selected, Print Preview will display each batch of billing statements before it is printed to your printer or sent electronically with QuickBill. When a statement is displayed, you may choose to NOT print or send it. Verify Billing Statements to Send? Yes No To continue, press Next. Back / Next / Cancel

The Month End Wizard can display the wizard pages For Billing Statement Options to verily or change the settings. IF any settings are changed, you will be given the option to save all new settings For the next Month End. NOTE: Displaying the Billing Statement Options wizard pages will cause the Month End Wizard to pause For user responses. Display the Billing Statement Options Wizard pages during Month End? Yes No To continue, press Next. Back / Next /Cancel

The Month End Wizard will generate Billing Statements. When the Billing Statements are generated. Different ranges and options can be used for each batch of billing statements. In the Following pages, you will be asked for the ranges and options for each batch of billing statements. NOTE: The Month End Wizard Setup may skip some steps depending on the Billing Statement Form that has been selected and other options that are selected. To setup the First batch oF Billing Statements, press Next. Back Next Cancel

The Month End Wizard will generate Billing Statements. Billing Statements (Step 1 of 16) Billing Statements can be generated for only guarantors whose name is within an alphabetical range. Select the Guarantor Range: From: To: ALL To continue, press Next. Back / Next / Cancel

The Month End Wizard will generate Billing Statements. Billing Statements (Step 2 of 16) Billing Statements can be generated for a range of providers. This is useful if different providers want different options for billing statements. lf a guarantor’s provider is within the range specified a billing statement may be generated for the guarantor’s account, regardless of the provider associated with the procedures. Select the Provider Range: From: To: Back / Next / Cancel

The Month End Wizard will generate Billing Statements. Billing Statements (Step 3 of 16) Billing Statements can be generated for a range of billing types. If a guarantor’s billing type is within the range specified, a billing statement may be generated for the guarantor’s account. Select the Billing Type Range: From: To: To continue, press Next. Back Next Cancel

Click here for the comparable feature in Office Manager Reports Billing.
The Month End Wizard will generate Billing Statements. Billing Statements (Step 4 of 16) Billing Statements will be generated only For accounts with a balance over a specified amount. The account balance will be compared to the Minimum Balance to Bill and a billing statement may be generated For the account if the balance is is equal to or greater than the Minimum balance specified. IF .01 is entered, all accounts with a receivable balance may get a billing statement. Minimum Balance To Bill: .01 To continue, press Next. Back / Next /Cancel

Click here for the comparable feature in Office Manager Reports Billing.
The Month End Wizard will generate Billing Statements. Billing Statements (Step 5 of 16) Billing Statements can also be generated for accounts with a credit balance. If Yes is selected below. Families with a credit balance may also receive a billing statement to notiFy them that they have a credit with your dental oFfice, The Month End Wizard can generate statements For accounts with a credit balance. Include Credit Balances? Yes No To continue, press Next. Back / Next /Cancel
 
Click here for the comparable feature in Office Manager Reports Billing.
The Month End Wizard will generate Billing Statements. Billing Statements (Step 6a of 16) When Billing Statements are generated, accounts that have outstanding insurance claims pending for payment can be skipped. The next page will allow you to enter an amount to limit the accounts that are skipped according to the estimated guarantor portion. Skip Accounts With Claim Pending? Yes No To continue, press Next. Back / Next /Cancel The Month End Wizard will generate Billing Statements. Billing Statements (Step 6b of 16) An amount can be entered to limit the accounts that are skipped to only those with a patient portion that is less than the amount. For example, if an amount of $20.00 is entered, and a patient has $300.00 billed to insurance and the estimated patient portion is $15.00. the account will not get a statement. However, if the estimated patient portion is $25.00 the account wdl get a statement. Skip if Patient Portion is Less Than: To continue, press Next. Back / Next /Cancel

Click here for the comparable feature in Office Manager Reports Billing.
The Month End Wizard will generate Billing Statements. Billing Statements (Step 7 of 16) Billing Statements include a Balance Forward. For the Month End Wizard, the Balance Forward date will be one month prior to the Month End date. Normally, only transactions dated alter the Balance Forward date are itemized on a billing statement. Transactions that are dated prior to the Balance Forward date can be itemized on the billing statements il the procedure is still billed to insurance. If Yes is selected below, the procedures with a claim pending will be itemized until the claim is paid and included when the insurance payment is included on the billing statement. Include Procedures with Claim Pending? Yes No Back / Next /Cancel

Click here for the comparable feature in Office Manager Reports Billing.
The Month End Wizard will generate Billing Statements. Billing Statements (Step 8 of 16) Billing Statements can include the total amount expected From insurance for each account, based on outstanding insurance claims. If Yes is selected below, the billing statements will include the insurance estimate at the bottom of each billing statement. Include Insurance Estimate? Yes No To continue, press Next. Back / Next / Cancel
 
Click here for the comparable feature in Office Manager Reports Billing.
The Month End Wizard will generate Billing Statements. Billing Statements (Step 9a of 16) Billing Statements can include the Agreed Payment at the bottom ol each billing statement. “Please Pay this Amount” will print to the left of the Agreed Payment. The account balance will also print. The Agreed Payment is calculated by totaling the Payment Agreement Amount Due and all Future Due Payment Plan amounts for the account. This total is then compared to the estimated guarantor portion, and whichever is less is the Agreed Payment. NOTE: The Agreed Payment will never be less than $0.00. Print Agreed Payment? Yes No Back / Next /Cancel The Month End Wizard will generate Billing Statements. Billing Statements (Step 9b of 16) Billing Statements will include the Agreed Payment amount, You may exclude estimates for transactions outstanding to insurance From the Agreed Payment amount. With this option, accounts will not get a billing statement if all unpaid transactions are outstanding to insurance; and those that do get a statement will have an Agreed Payment amount that only includes the remaining amount for procedures that have been paid by insurance. Exclude Outstanding to Insurance? Yes No To continue, press Next. Back / Next /Cancel

Click here for the comparable feature in Office Manager Reports Billing.
The Month End Wizard will generate Billing Statements. Billing Statements (Step 10 of 16) Billing Statements can include Practice Information if the practice name and address is not pre-printed on the billing statement form. If Yes is selected below, the Practice Information will be printed on the billing statements. Include Practice Information? Yes No To continue, press Next. Back / Next / Cancel

Click here for the comparable feature in Office Manager Reports Billing.
The Month End Wizard will generate Billing Statements. Billing Statements (Step 11 of 16) Billing Statements can include the Aged Balance for the account. If No is selected below, only the total balance will be included on the billing statements. Each accounts aging and balance is calculated as of the Month End date. If Yes is selected below, the Account Aging (Current Balance, Over 30 Days, Over 60 Days, Over 90 Days). will be included with the balance on billing statements. Include Account Aging? Yes No To continue, press Next. Back / Next / Cancel

Click here for the comparable feature in Office Manager Reports Billing.
The Month End Wizard will generate Billing Statements. Billing Statements (Step 12 of 16) Billing Statements can include an area to be filled out that will allow the guarantor to make a credit card payment. The form for a credit card payment will print in the upper right of the billing statement. Sample: Allow Credit Card Payment? Yes No Back / Next / Cancel
 
Click here for the comparable feature in Office Manager Reports Billing.
The Month End Wizard will generate Billing Statements. Billing Statements (Step 13a of 16) The Month End Wizard can exclude accounts that have been billed recently. IF No is selected below, accounts may receive a billing statement regardless of when a bill was last generated For the account. If Yes is selected below, accounts that have been billed since the time period specified on the next page, will not receive a billing statement. Include accounts only IF Not Billed Since the specified time? Yes No To continue, press Next. Back / Next /Cancel The Month End Wizard will generate Billing Statements. Billing Statements (Step 13b of 16) If the Last Statement Date is alter the time period specified below, a statement will not be generated for the account. The Last Statement Date for each account will be considered and a Billing Statement will only be generated For the account if Not Billed Since: 0 Weeks(s) Ago Month(s) Ago To continue, press Next. Back / Next /Cancel
 
Click here for the comparable feature in Office Manager Reports Billing.
The Month End Wizard will generate Billing Statements. Billing Statements (Step 14 of 16) Billing Statements can be generated for accounts according to the aged balance. If Ves is selected below, the next page will allow you to specify an Aging option. The Aging option can be used to only generate statements for accounts that have a balance aged equal to or over the Aging option selected. Account aging will be evaluated according to the aging displayed in the Ledger (the account aging as of the last Month End Update). Only Bill Accounts Aging over the option specified? Yes No To continue, press Next. Back / Next /Cancel The Month End Wizard will generate Billing Statements. Billing Statements (Step 15 of 16) The Aging option below will be used to only generate statements for accounts that have a balance aged equal to or over the Aging option selected. NOTE: Account aging will be evaluated according to the aging displayed in the Ledger, but the balance for each account will be aged as of the Month End date for the billing statement. Over 30 60 90 To continue, press Next. Back Next Cancel
 
The Month End Wizard will generate Billing Statements. Billing Statements (Step l6a of 16) When Billing Statements are generated. Mailing Labels can also be printed For all accounts that are getting a billing statement. Print Mailing Labels? Yes No To continue, press Next. Back / Next / Cancel The Month End Wizard will generate Billing Statements. Billing Statements (Step 16b oF 16) Print Mailing Labels? When Billing Statements are generated. Mailing Labels will be printed For all accounts that are getting a billing statement. The Month End Wizard will print Statement Mailing Labels. Specify the number of Mailing Label Columns: To continue, press Next. Back / Next / Cancel

If you select 'Yes' and earlier chose 'Yes' to Setup Billing Statement Options for All Batches? then click here.
If you select 'Yes' and earlier chose 'No' to Setup Billing Statement Options for All Batches? then click here.
If you selectc 'No' then continue reading...
The listed Billing Statement batches will be generated. Guarantors Providers Billing Types Min Bal Ins Est? Agreed Pmt? The Month End Wizard can generate multiple batches of Billing Statements for different ranges and options. Setup another batch of Billing Statements? Yes No To continue, press Next Back / Next /Cancel

The Month End Wizard can display the wizard pages For each batch of Billing Statements to verify or change the settings. IF any settings are changed, you will be given the option to save all new settings For the next Month End. NOTE: Displaying the Billing Statement wizard pages will cause the Month End Wizard to pause For user responses. Display the Billing Statement wizard pages during Month End? Yes No To continue, press Next. Back / Next /Cancel
 If you answer 'No' then click here to skip to the next section. If you answer 'No' then click here to skip to the next section.
The Month End Wizard can generate Practice Analysis Reports. The Practice Analysis Reports can generate Close Month summarized production amounts, payment amounts, Aging Report adjustment amounts, and patient counts, by the previous month, by the specified providers and billing types. Print Practice Analysis Reports? Yes No To continue, press Next. Back / Next /Cancel

The Month End Wizard will generate Practice Analysis Reports. Practice Analysis Reports can include a Close Month Production Summary, Payment Summary, Adjustment Summary and Patient Summary. When the Practice Analysis Reports are printed. different providers and billing types can be specified For each set of reports. In the Following pages, you will be asked which Summary reports should be printed and the providers and billing types For the Summary reports in each set of Practice Analysis Reports. To setup the First set of Practice Analysis Reports, press Next Back Cancel

Practice Analysis Reports (Step 1 of 4) Select the Summary reports that should be included as Practice Analysis Reports: Production transaction analysis by individual ADA code. by Category Include Cross Coding Payment Summary Payment transaction analysis by payment type. Adjustment Summary Adjustment transaction analysis by adjustment type. Patient Summary Patient analysis totals for all patients. Finish Back / Next /Cancel

Practice Analysis Reports (Step 2 of 4) The Practice Analysis Reports can include the transactions and patients For all providers or For specific providers. Any providers can be selected From the list below to include only transaction and patients for the selected provider(s). Select the Providers for Practice Analysis Reports: All List Inactive To continue, press Next. Back / Next /Cancel

Practice Analysis Reports (Step 3 of 4) The Practice Analysis Reports can include the transactions and patients for all guarantor billing types, or for specific billing types. Any Billing Types can be selected from the list below. Select the Billing Types for Practice Analysis Reports: To continue, press Next. Çlear Select all Back / Next / Cancel

Practice Analysis Reports (Step 4 or 4) The Practice Analysis Reports will be printed From the Month End Wizard using a date range For the previous month, beginning with the lirst day oF the month and ending with the last day oF the month. The Date Range can use the Entry Date or the Procedure Date to determine which transactions are included: lEntry Date The actual date the transaction was entered. It is not displayed and cannot be edited. Proc Date The date the transaction occured. It is the date displayed with a transaction and is the same as the Entry Date unless it was edited by a user. Back / Next / Cancel

The listed Practice Analysis Reports will be printed. Summary Report Providers Billing Types Date Production/Cat. Entry Payment Entry Adjustment Entry Patient Entry The Month End Wizard can generate multiple sets ol Practice Analysis Reports with different settings. Setup another set of Practice Analysis Reports? Yes No To continue, press Next. Back / Next /Cancel

The Month End Wizard can display the wizard pages for each set of Practice Analysis Reports to verily or change the settings. If any settings are changed, you will be given the option to save all new settings for the next Month End. NOTE: Displaying the Practice Analysis Reports wizard pages will cause the Month End Wizard to pause for user responses. Display the Practice Analysis Reports wizard pages during Month End? Yes No To continue, press Next. Back / Next / Cancel

You have finished the Month End Wizard Setup! To run the Month End Wizard, select it from the Month End menu in the Ledger when you are ready to run the month end processes automatically according to the settings you have selected. If you need to make changes for the Month End Wizard, run the Setup Month End Wizard again. NOTE: There are additional reports that maybe useful such as the Audit Trail, Insurance Aging Report, Insurance Utilization Report, Analysis Summary. etc. These reports are available from the Office Manager. To end the Month End Wizard Setup, press Finish. Back Finish Cancel
Keywords: Screenshots screen shots setting up options where is
|